安装
离线安装
1、在该地址下载docker安装包https://download.docker.com/linux/static/stable/x86_64/。然后上传到服务器
2、解压缩后复制docker到/user/bin目录下
tar xvf docker-20.10.4.tgz
cp docker/* /usr/bin/
3、将docker注册为service,在/etc/systemd/system目录下创建docker.service文件,并配置如下内容保存。
[Unit]
Description=Docker Application Container Engine
Documentation=https://docs.docker.com
After=network-online.target firewalld.service
Wants=network-online.target
[Service]
Type=notify
# the default is not to use systemd for cgroups because the delegate issues still
# exists and systemd currently does not support the cgroup feature set required
# for containers run by docker
ExecStart=/usr/bin/dockerd
ExecReload=/bin/kill -s HUP $MAINPID
# Having non-zero Limit*s causes performance problems due to accounting overhead
# in the kernel. We recommend using cgroups to do container-local accounting.
LimitNOFILE=infinity
LimitNPROC=infinity
LimitCORE=infinity
# Uncomment TasksMax if your systemd version supports it.
# Only systemd 226 and above support this version.
#TasksMax=infinity
TimeoutStartSec=0
# set delegate yes so that systemd does not reset the cgroups of docker containers
Delegate=yes
# kill only the docker process, not all processes in the cgroup
KillMode=process
# restart the docker process if it exits prematurely
Restart=on-failure
StartLimitBurst=3
StartLimitInterval=60s
[Install]
WantedBy=multi-user.target
然后重载unit配置文件,启动docker
systemctl daemon-reload #重载unit配置文件
systemctl start docker #启动Docker
systemctl enable docker.service #设置开机自启
验证是否安装成功:
[root@uids system]# docker -v
Docker version 20.10.4, build d3cb89e
在线安装
环境& 版本
系统内核
[root@localhost data]# uname -r
3.10.0-1160.59.1.el7.x86_64
系统版本
[root@localhost data]# cat /etc/os-release
NAME="CentOS Linux"
VERSION="7 (Core)"
ID="centos"
ID_LIKE="rhel fedora"
VERSION_ID="7"
PRETTY_NAME="CentOS Linux 7 (Core)"
ANSI_COLOR="0;31"
CPE_NAME="cpe:/o:centos:centos:7"
HOME_URL="https://www.centos.org/"
BUG_REPORT_URL="https://bugs.centos.org/"
CENTOS_MANTISBT_PROJECT="CentOS-7"
CENTOS_MANTISBT_PROJECT_VERSION="7"
REDHAT_SUPPORT_PRODUCT="centos"
REDHAT_SUPPORT_PRODUCT_VERSION="7"
安装
帮助文档:
1、卸载旧版本(之前未安装请忽略)
[root@localhost data]# sudo yum remove docker \
docker-client \
docker-client-latest \
docker-common \
docker-latest \
docker-latest-logrotate \
docker-logrotate \
docker-engine
2、安装工具包
[root@localhost data]# yum install -y yum-utils
3、添加镜像仓库
sudo yum-config-manager \
--add-repo \
https://download.docker.com/linux/centos/docker-ce.repo # 该地址是官方地址,建议使用国内镜像
sudo yum-config-manager \
--add-repo \
http://mirrors.aliyun.com/docker-ce/linux/centos/docker-ce.repo # 阿里云加速镜像
# 更新yum索引
[root@localhost data]# yum makecache fast
4、安装docker
# docker-ce 社区版 docker-ce-cli 客户端 容器。 默认安装最新稳定版
[root@localhost data]# sudo yum install docker-ce docker-ce-cli containerd.io
5、启动docker
[root@localhost data]# systemctl start docker
6、查看启动信息
[root@localhost data]# docker version
Client: Docker Engine - Community
Version: 20.10.13
API version: 1.41
Go version: go1.16.15
Git commit: a224086
Built: Thu Mar 10 14:09:51 2022
OS/Arch: linux/amd64
Context: default
Experimental: true
Server: Docker Engine - Community
Engine:
Version: 20.10.13
API version: 1.41 (minimum version 1.12)
Go version: go1.16.15
Git commit: 906f57f
Built: Thu Mar 10 14:08:16 2022
OS/Arch: linux/amd64
Experimental: false
containerd:
Version: 1.5.10
GitCommit: 2a1d4dbdb2a1030dc5b01e96fb110a9d9f150ecc
runc:
Version: 1.0.3
GitCommit: v1.0.3-0-gf46b6ba
docker-init:
Version: 0.19.0
GitCommit: de40ad0
8、测试&运行 helloworld
[root@localhost data]# docker run hello-world
# 注意:如果长时间无响应需要配置国内镜像源
[root@localhost data]# vim /etc/docker/daemon.json
# 添加中科大的docker源
{
"registry-mirrors": ["https://docker.mirrors.ustc.edu.cn"]
}
# 重启docker
[root@localhost data]# systemctl daemon-reload
[root@localhost data]# systemctl restart docker
看到下图则完成“hello-world”镜像的拉取
9、查看拉取的镜像
[root@localhost data]# docker images

10、卸载docker
# 卸载依赖
[root@localhost data] # yum remove docker-ce docker-ce-cli containerd.io
# 删除目录及资源
[root@localhost data] # rm -rf /var/lib/docker
[root@localhost data] # rm -rf /var/lib/containerd
运行原理
Docker Run 运行原理
贴张网上找的图
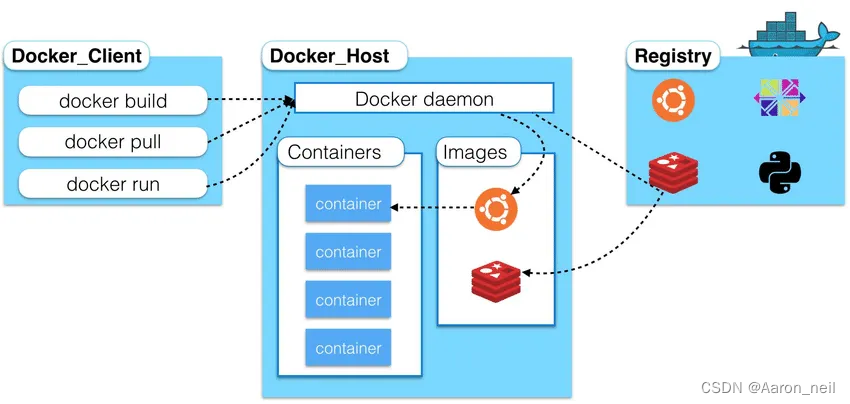
Docker 如何工作
Docker是一个客户端和服务端结构的系统,Docker的守护进程运行在主机上,通过socket连接从客户端到服务端的访问。服务端接收到客户端的请求会执行相应命令。
Docker为什么比虚拟机快
1、Docker有着比虚拟机更少的抽象层,可以实现秒级的启停。
2、Docker容器对系统资源需求很少,一台主机可以运行上千个docker容器。
3、Docker利用宿主机的操作系统内核,vm需要虚拟整个操作系统。
Docker常用同命令
帮助命令:
docker version # 显示docker版本信息
docker info # 显示docker系统信息 有镜像和容器的数量
docker {命令} --help # 帮助命令
官方命令文档:https://docs.docker.com/reference/
镜像命令:
镜像查看 docker images
[root@localhost ~]# docker images
REPOSITORY TAG IMAGE ID CREATED SIZE
hello-world latest feb5d9fea6a5 5 months ago 13.3kB
# 参数含义
REPOSITORY 镜像仓库源
TAG 镜像标签
IMAGE ID 镜像ID
CREATED 创建时间
SIZE 镜像大小
# 可选参数
-a, --all #显示所有镜像
-q, --quiet #只显示镜像id
镜像搜索 docker search mysql
# 搜索相关关键字的镜像
[root@localhost ~]# docker search mysql
NAME DESCRIPTION STARS OFFICIAL AUTOMATED
mysql MySQL is a widely used, open-source relation… 12281 [OK]
mariadb MariaDB Server is a high performing open sou… 4722 [OK]
mysql/mysql-server Optimized MySQL Server Docker images. Create… 911 [OK]
percona Percona Server is a fork of the MySQL relati… 572 [OK]
phpmyadmin phpMyAdmin - A web interface for MySQL and M… 475 [OK]
mysql/mysql-cluster Experimental MySQL Cluster Docker images. Cr… 93
centos/mysql-57-centos7 MySQL 5.7 SQL database server 92
bitnami/mysql Bitnami MySQL Docker Image 67 [OK]
circleci/mysql MySQL is a widely used, open-source relation… 25
ubuntu/mysql MySQL open source fast, stable, multi-thread… 25
mysql/mysql-router MySQL Router provides transparent routing be… 23
google/mysql MySQL server for Google Compute Engine 20 [OK]
vmware/harbor-db Mysql container for Harbor 10
mysqlboy/docker-mydumper docker-mydumper containerizes MySQL logical … 3
mysqlboy/mydumper mydumper for mysql logcial backups 3
bitnami/mysqld-exporter 2
ibmcom/mysql-s390x Docker image for mysql-s390x 1
mysqlboy/percona-server Percona-Server a MySQL Fork with enhancement… 1 [OK]
mirantis/mysql 0
mysql/mysql-operator MySQL Operator for Kubernetes 0
ibmcom/tidb-ppc64le TiDB is a distributed NewSQL database compat… 0
mysqlboy/elasticsearch 0
mysqleatmydata/mysql-eatmydata 0
cimg/mysql 0
mysql/ndb-operator MySQL NDB Operator for Kubernetes 0
# search可选帮助命令
[root@localhost ~]# docker search --help
Usage: docker search [OPTIONS] TERM
Search the Docker Hub for images
Options:
-f, --filter filter Filter output based on conditions provided
--format string Pretty-print search using a Go template
--limit int Max number of search results (default 25)
--no-trunc Don't truncate output
--filter 通过过滤参数来搜索镜像 --filter=STARS=4000 #STARS 参数是通过search命令查询的列名搜索
[root@localhost ~]# docker search mysql --filter=STARS=4000
NAME DESCRIPTION STARS OFFICIAL AUTOMATED
mysql MySQL is a widely used, open-source relation… 12281 [OK]
mariadb MariaDB Server is a high performing open sou… 4722 [OK]
拉取下镜像 docker pull mysql
[root@localhost ~]# docker pull mysql #默认拉取最新的镜像,如指定某个版本,添加 镜像名:[tag] 如:docker pull mysql:5.7 ,tag需要在dockerhub中存在才能拉取。
Using default tag: latest #如果不写tag模式是latest
latest: Pulling from library/mysql
72a69066d2fe: Pull complete
93619dbc5b36: Pull complete
99da31dd6142: Pull complete
626033c43d70: Pull complete
37d5d7efb64e: Pull complete
ac563158d721: Pull complete
d2ba16033dad: Pull complete
688ba7d5c01a: Pull complete
00e060b6d11d: Pull complete
1c04857f594f: Pull complete
4d7cfa90e6ea: Pull complete
e0431212d27d: Pull complete
Digest: sha256:e9027fe4d91c0153429607251656806cc784e914937271037f7738bd5b8e7709 #签名
Status: Downloaded newer image for mysql:latest
docker.io/library/mysql:latest #真实地址
#通过指定tag拉取镜像
[root@localhost ~]# docker pull mysql:5.7
5.7: Pulling from library/mysql
72a69066d2fe: Already exists # 如果之前拉取过的镜像已经存在就不再重新拉取
93619dbc5b36: Already exists
99da31dd6142: Already exists
626033c43d70: Already exists
37d5d7efb64e: Already exists
ac563158d721: Already exists
d2ba16033dad: Already exists
0ceb82207cd7: Pull complete
37f2405cae96: Pull complete
e2482e017e53: Pull complete
70deed891d42: Pull complete
Digest: sha256:f2ad209efe9c67104167fc609cca6973c8422939491c9345270175a300419f94
Status: Downloaded newer image for mysql:5.7
docker.io/library/mysql:5.7
#查看当前的镜像
[root@localhost ~]# docker images
REPOSITORY TAG IMAGE ID CREATED SIZE
mysql 5.7 c20987f18b13 2 months ago 448MB #指定tag的mysql 5.7
mysql latest 3218b38490ce 2 months ago 516MB #最新的mysql 8
hello-world latest feb5d9fea6a5 5 months ago 13.3kB
删除镜像 docker rmi
# 通过iamgeid强制删除
[root@localhost ~]# docker rmi -f c20987f18b13
Untagged: mysql:5.7
Untagged: mysql@sha256:f2ad209efe9c67104167fc609cca6973c8422939491c9345270175a300419f94
Deleted: sha256:c20987f18b130f9d144c9828df630417e2a9523148930dc3963e9d0dab302a76
Deleted: sha256:6567396b065ee734fb2dbb80c8923324a778426dfd01969f091f1ab2d52c7989
Deleted: sha256:0910f12649d514b471f1583a16f672ab67e3d29d9833a15dc2df50dd5536e40f
Deleted: sha256:6682af2fb40555c448b84711c7302d0f86fc716bbe9c7dc7dbd739ef9d757150
Deleted: sha256:5c062c3ac20f576d24454e74781511a5f96739f289edaadf2de934d06e910b92
#删除全部镜像,通过复合查询进行删除
[root@localhost ~]# docker rmi -f $(docker images -aq)
Untagged: mysql:latest
Untagged: mysql@sha256:e9027fe4d91c0153429607251656806cc784e914937271037f7738bd5b8e7709
Deleted: sha256:3218b38490cec8d31976a40b92e09d61377359eab878db49f025e5d464367f3b
Deleted: sha256:aa81ca46575069829fe1b3c654d9e8feb43b4373932159fe2cad1ac13524a2f5
Deleted: sha256:0558823b9fbe967ea6d7174999be3cc9250b3423036370dc1a6888168cbd224d
Deleted: sha256:a46013db1d31231a0e1bac7eeda5ad4786dea0b1773927b45f92ea352a6d7ff9
Deleted: sha256:af161a47bb22852e9e3caf39f1dcd590b64bb8fae54315f9c2e7dc35b025e4e3
Deleted: sha256:feff1495e6982a7e91edc59b96ea74fd80e03674d92c7ec8a502b417268822ff
Deleted: sha256:8805862fcb6ef9deb32d4218e9e6377f35fb351a8be7abafdf1da358b2b287ba
Deleted: sha256:872d2f24c4c64a6795e86958fde075a273c35c82815f0a5025cce41edfef50c7
Deleted: sha256:6fdb3143b79e1be7181d32748dd9d4a845056dfe16ee4c827410e0edef5ad3da
Deleted: sha256:b0527c827c82a8f8f37f706fcb86c420819bb7d707a8de7b664b9ca491c96838
Deleted: sha256:75147f61f29796d6528486d8b1f9fb5d122709ea35620f8ffcea0e0ad2ab0cd0
Deleted: sha256:2938c71ddf01643685879bf182b626f0a53b1356138ef73c40496182e84548aa
Deleted: sha256:ad6b69b549193f81b039a1d478bc896f6e460c77c1849a4374ab95f9a3d2cea2
Untagged: hello-world:latest
Untagged: hello-world@sha256:2498fce14358aa50ead0cc6c19990fc6ff866ce72aeb5546e1d59caac3d0d60f
Deleted: sha256:feb5d9fea6a5e9606aa995e879d862b825965ba48de054caab5ef356dc6b3412
#删除多个指定镜像
#docker rmi -f 镜像id 镜像id 镜像id 镜像id 镜像id
容器命令
下载一个centos最新的镜像
[root@localhost ~]# docker pull centos
Using default tag: latest
latest: Pulling from library/centos
a1d0c7532777: Pull complete
Digest: sha256:a27fd8080b517143cbbbab9dfb7c8571c40d67d534bbdee55bd6c473f432b177
Status: Downloaded newer image for centos:latest
docker.io/library/centos:latest
新建容器并启动
# docker run [可选参数] imageid
# 可选参数
--name 容器名称 boot1 boot2 用于区分容器
-d 后台方式启动
-it 使用交互方式运行,可查看容器内容
-p 指定容器端口 -p 8080:8080
-p ip:主机端口:容器端口
-p 主机端口:容器端口(推荐使用)
-p 容器端口
-P 随机指定端口
# 启动并进入容器
[root@localhost ~]# docker run -it centos /bin/bash #通过交互式运行,centos操作控制台为/bin/bash
[root@538f3cc84e27 /]# 主机名”root@localhost“变为Cnetos8镜像的容器ID”root@538f3cc84e27“
[root@538f3cc84e27 /]# exit 退出容器
exit
[root@localhost ~]#
查看正在运行的容器&运行过的容器
[root@localhost ~]# docker ps # 查看正在运行的容器
CONTAINER ID IMAGE COMMAND CREATED STATUS PORTS NAMES
[root@localhost ~]# docker ps -a # 查看运行过的容器
CONTAINER ID IMAGE COMMAND CREATED STATUS PORTS NAMES
538f3cc84e27 centos "/bin/bash" 6 minutes ago Exited (0) About a minute ago objective_haibt
983c6a5fde08 feb5d9fea6a5 "/hello" 4 days ago Exited (0) 4 days ago elegant_poincare
# 可选参数
-a #显示当前正在运行的容器和已经运行过的容器
-n=? #显示最近创建的容器
-q # 只显示容器编号
退出容器
exit #退出容器并停止运行
ctrl + P + Q #同时按组合键,容器不停止退出
删除容器
docker rm 容器id #删除指定容器 不能删除正在运行的容器 强制删除 rm -f
docker rm -rf $(docker ps -aq) #删除全部容器
启动和停止容器
docker start 容器id #启动
docker stop 容器id #停止当前正在运行的容器
docker restart 容器id #重启
docker kill 容器id #停止当前正在运行的容器,如果stop报错直接kill进程
后台运行容器
# 通过后台启动命令启动容器后,发现并没有启动。
[root@localhost ~]# docker run -d centos
db2637cc1d69620b3713d662ca07cd45dc5a3cffd8c9b2d6204367d2c1507684
[root@localhost ~]# docker ps
CONTAINER ID IMAGE COMMAND CREATED STATUS PORTS NAMES
#没有启动的原因是由于docker容器使用后台运行,就必须要一个前台进程,如果没有为docker认为进程空闲,就会自动停止,例如:nginx容器启动后发现自己并没有提供服务则会立刻停止。
查看日志
docker logs
-tf 滚动显示全部日志
--tail [行数] 滚动显示最后行数的日志
[root@localhost ~]# docker logs -f -t 948f21497ed7
[root@localhost ~]# docker logs -f -t --tail 10 948f21497ed7
查看docker 容器内部的进程信息
[root@localhost ~]# docker top 容器id
UID PID PPID C STIME TTY TIME CMD
root 3305 3287 0 10:37 ? 00:00:00 /bin/bash -c while true;do echo zwb;sleep 1; done
root 3589 3305 0 10:41 ? 00:00:00 /usr/bin/coreutils --coreutils-prog-shebang=sleep /usr/bin/sleep 1
查看镜像元数据
docker inspect 容器id
[root@localhost ~]# docker inspect 948f21497ed7
[
{
"Id": "948f21497ed72d84411069a7384eab16eb40d4886da5343511048a2c4c112c13", #id
"Created": "2022-03-21T02:37:13.700183781Z",
"Path": "/bin/bash", #bash路径
"Args": [ #启动参数
"-c",
"while true;do echo zwb;sleep 1; done"
],
"State": {
"Status": "running",
"Running": true,
"Paused": false,
"Restarting": false,
"OOMKilled": false,
"Dead": false,
"Pid": 3305,
"ExitCode": 0,
"Error": "",
"StartedAt": "2022-03-21T02:37:13.912719034Z",
"FinishedAt": "0001-01-01T00:00:00Z"
},
"Image": "sha256:5d0da3dc976460b72c77d94c8a1ad043720b0416bfc16c52c45d4847e53fadb6",
"ResolvConfPath": "/var/lib/docker/containers/948f21497ed72d84411069a7384eab16eb40d4886da5343511048a2c4c112c13/resolv.conf",
"HostnamePath": "/var/lib/docker/containers/948f21497ed72d84411069a7384eab16eb40d4886da5343511048a2c4c112c13/hostname",
"HostsPath": "/var/lib/docker/containers/948f21497ed72d84411069a7384eab16eb40d4886da5343511048a2c4c112c13/hosts",
"LogPath": "/var/lib/docker/containers/948f21497ed72d84411069a7384eab16eb40d4886da5343511048a2c4c112c13/948f21497ed72d84411069a7384eab16eb40d4886da5343511048a2c4c112c13-json.log",
"Name": "/stupefied_lamport",
"RestartCount": 0,
"Driver": "overlay2",
"Platform": "linux",
"MountLabel": "",
"ProcessLabel": "",
"AppArmorProfile": "",
"ExecIDs": null,
"HostConfig": {
"Binds": null,
"ContainerIDFile": "",
"LogConfig": {
"Type": "json-file",
"Config": {}
},
"NetworkMode": "default",
"PortBindings": {},
"RestartPolicy": {
"Name": "no",
"MaximumRetryCount": 0
},
"AutoRemove": false,
"VolumeDriver": "",
"VolumesFrom": null,
"CapAdd": null,
"CapDrop": null,
"CgroupnsMode": "host",
"Dns": [],
"DnsOptions": [],
"DnsSearch": [],
"ExtraHosts": null,
"GroupAdd": null,
"IpcMode": "private",
"Cgroup": "",
"Links": null,
"OomScoreAdj": 0,
"PidMode": "",
"Privileged": false,
"PublishAllPorts": false,
"ReadonlyRootfs": false,
"SecurityOpt": null,
"UTSMode": "",
"UsernsMode": "",
"ShmSize": 67108864,
"Runtime": "runc",
"ConsoleSize": [
0,
0
],
"Isolation": "",
"CpuShares": 0,
"Memory": 0,
"NanoCpus": 0,
"CgroupParent": "",
"BlkioWeight": 0,
"BlkioWeightDevice": [],
"BlkioDeviceReadBps": null,
"BlkioDeviceWriteBps": null,
"BlkioDeviceReadIOps": null,
"BlkioDeviceWriteIOps": null,
"CpuPeriod": 0,
"CpuQuota": 0,
"CpuRealtimePeriod": 0,
"CpuRealtimeRuntime": 0,
"CpusetCpus": "",
"CpusetMems": "",
"Devices": [],
"DeviceCgroupRules": null,
"DeviceRequests": null,
"KernelMemory": 0,
"KernelMemoryTCP": 0,
"MemoryReservation": 0,
"MemorySwap": 0,
"MemorySwappiness": null,
"OomKillDisable": false,
"PidsLimit": null,
"Ulimits": null,
"CpuCount": 0,
"CpuPercent": 0,
"IOMaximumIOps": 0,
"IOMaximumBandwidth": 0,
"MaskedPaths": [
"/proc/asound",
"/proc/acpi",
"/proc/kcore",
"/proc/keys",
"/proc/latency_stats",
"/proc/timer_list",
"/proc/timer_stats",
"/proc/sched_debug",
"/proc/scsi",
"/sys/firmware"
],
"ReadonlyPaths": [
"/proc/bus",
"/proc/fs",
"/proc/irq",
"/proc/sys",
"/proc/sysrq-trigger"
]
},
"GraphDriver": {
"Data": {
"LowerDir": "/var/lib/docker/overlay2/6bda94459aa59a27ab96262ba55b4e8766da10877d2166efd4dd53753e4e2175-init/diff:/var/lib/docker/overlay2/dffacbf9a6872a41057b3fbe6b7291c1ca4b76a1997f09cdf0140a197f410df8/diff",
"MergedDir": "/var/lib/docker/overlay2/6bda94459aa59a27ab96262ba55b4e8766da10877d2166efd4dd53753e4e2175/merged",
"UpperDir": "/var/lib/docker/overlay2/6bda94459aa59a27ab96262ba55b4e8766da10877d2166efd4dd53753e4e2175/diff",
"WorkDir": "/var/lib/docker/overlay2/6bda94459aa59a27ab96262ba55b4e8766da10877d2166efd4dd53753e4e2175/work"
},
"Name": "overlay2"
},
"Mounts": [],
"Config": {
"Hostname": "948f21497ed7",
"Domainname": "",
"User": "",
"AttachStdin": false,
"AttachStdout": false,
"AttachStderr": false,
"Tty": false,
"OpenStdin": false,
"StdinOnce": false,
"Env": [ #环境变量
"PATH=/usr/local/sbin:/usr/local/bin:/usr/sbin:/usr/bin:/sbin:/bin"
],
"Cmd": [
"/bin/bash",
"-c",
"while true;do echo zwb;sleep 1; done"
],
"Image": "centos",
"Volumes": null,
"WorkingDir": "",
"Entrypoint": null,
"OnBuild": null,
"Labels": {
"org.label-schema.build-date": "20210915",
"org.label-schema.license": "GPLv2",
"org.label-schema.name": "CentOS Base Image",
"org.label-schema.schema-version": "1.0",
"org.label-schema.vendor": "CentOS"
}
},
"NetworkSettings": {
"Bridge": "",
"SandboxID": "50b0688d518d4c0fb0488b44323689a2b5d4dd9e9b74450826b55e8290c7b1ff",
"HairpinMode": false,
"LinkLocalIPv6Address": "",
"LinkLocalIPv6PrefixLen": 0,
"Ports": {},
"SandboxKey": "/var/run/docker/netns/50b0688d518d",
"SecondaryIPAddresses": null,
"SecondaryIPv6Addresses": null,
"EndpointID": "0cae6600a5667893224b2e188c28cf2c81b78b08a440b235446eaabe0b19aeeb",
"Gateway": "172.17.0.1",
"GlobalIPv6Address": "",
"GlobalIPv6PrefixLen": 0,
"IPAddress": "172.17.0.2",
"IPPrefixLen": 16,
"IPv6Gateway": "",
"MacAddress": "02:42:ac:11:00:02",
"Networks": {
"bridge": {
"IPAMConfig": null,
"Links": null,
"Aliases": null,
"NetworkID": "576098a7e1ef477d32f1eb8f1dee6bf80606c6ea9fd308e7b2aea0057c210aec",
"EndpointID": "0cae6600a5667893224b2e188c28cf2c81b78b08a440b235446eaabe0b19aeeb",
"Gateway": "172.17.0.1",
"IPAddress": "172.17.0.2",
"IPPrefixLen": 16,
"IPv6Gateway": "",
"GlobalIPv6Address": "",
"GlobalIPv6PrefixLen": 0,
"MacAddress": "02:42:ac:11:00:02",
"DriverOpts": null
}
}
}
}
]
进入当前正在运行的容器
[root@localhost ~]# docker exec -it 容器id /bin/bash
#docker exec #进入容器后开启一个新的终端,可以进行操作
#docker attach #进入之前正在运行容器终端,不会新建新的终端。
从容器拷贝一个文件到主机
docker cp 容器id:容器内文件路径 目标主机路径
#从容器内复制到宿主机
[root@localhost ~]# docker cp 053825fa0ed4:/home/rongqinei.java ./
Nginx安装实践
[root@localhost ~]# docker pull nginx 拉取nginx镜像
Using default tag: latest
latest: Pulling from library/nginx
a2abf6c4d29d: Pull complete
a9edb18cadd1: Pull complete
589b7251471a: Pull complete
186b1aaa4aa6: Pull complete
b4df32aa5a72: Pull complete
a0bcbecc962e: Pull complete
Digest: sha256:0d17b565c37bcbd895e9d92315a05c1c3c9a29f762b011a10c54a66cd53c9b31
Status: Downloaded newer image for nginx:latest
docker.io/library/nginx:latest
[root@localhost ~]# docker images #查看已拉取镜像
REPOSITORY TAG IMAGE ID CREATED SIZE
nginx latest 605c77e624dd 2 months ago 141MB
centos latest 5d0da3dc9764 6 months ago 231MB
[root@localhost ~]# docker run -d --name nginx01 -p 80:80 nginx #启动nginx容器以后台方式启动,设置容器名称为”nginx01“ 并将本机80端口映射到容器nginx的80端口,
8d276a22cc546e532b2910c410dfb4f996df9c01632a8b4ef136261bc609afba
[root@localhost ~]# docker ps #查看正在运行的容器
CONTAINER ID IMAGE COMMAND CREATED STATUS PORTS NAMES
8d276a22cc54 nginx "/docker-entrypoint.…" 8 seconds ago Up 7 seconds 0.0.0.0:80->80/tcp, :::80->80/tcp nginx01
[root@localhost ~]# curl localhost:80 #请求已安装的nginx是否安装成功
<!DOCTYPE html>
<html>
<head>
<title>Welcome to nginx!</title>
<style>
html { color-scheme: light dark; }
body { width: 35em; margin: 0 auto;
font-family: Tahoma, Verdana, Arial, sans-serif; }
</style>
</head>
<body>
<h1>Welcome to nginx!</h1>
<p>If you see this page, the nginx web server is successfully installed and
working. Further configuration is required.</p>
<p>For online documentation and support please refer to
<a href="http://nginx.org/">nginx.org</a>.<br/>
Commercial support is available at
<a href="http://nginx.com/">nginx.com</a>.</p>
<p><em>Thank you for using nginx.</em></p>
</body>
</html>
安装ElasticSearch
# 安装es
docker run -d --name elasticsearch -p 9200:9200 -p 9300:9300 -e "discovery.type=single-node" elasticsearch:7.6.2
#直接启动es服务器会很卡,因为es占用的内存很大,在内存小的虚拟机上启动需要进行指定最大内存。
docker run -d --name elasticsearch -p 9200:9200 -p 9300:9300 -e "discovery.type=single-node" -e "ES_JAVA_OPTS=-Xms256m -Xmx512m" elasticsearch:7.6.2
docker可视化
通过可视化界面来管理docker里的镜像、
# 搜索 portainer
docker search portainer
#安装第一个
docker pull portainer/portainer
#单机模式运行
docker run -d -p 9000:9000 --restart=always -v /var/run/docker.sock:/var/run/docker.sock --privileged=true --name prtainer portainer/portainer
Docker镜像
什么是镜像
Docker 镜像可以看作是一个特殊的文件系统,除了提供容器运行时所需的程序、库、资源、配置等文件外,还包含了一些为运行时准备的一些配置参数(如匿名卷、环境变量、用户等)。镜像不包含任何动态数据,其内容在构建之后也不会被改变。
总的来说 “在 Dockerfile 中, 每一条指令都会创建一个镜像层,继而会增加整体镜像的大小”
commit 镜像
docker commit 提交容器成为一个新的镜像
docker commit -m="描述信息" -a="作者" 容器id 目标镜像名称:[tag]
拉取官方webapps为空的tomcat,然后将内容tomcat默认页面复制到容器内的webapps下,将添加完tomcat网页的容器提交。
#拉取镜像
[root@localhost ~]# docker pull tomcat
Using default tag: latest
latest: Pulling from library/tomcat
0e29546d541c: Pull complete
9b829c73b52b: Pull complete
cb5b7ae36172: Pull complete
6494e4811622: Pull complete
668f6fcc5fa5: Pull complete
dc120c3e0290: Pull complete
8f7c0eebb7b1: Pull complete
77b694f83996: Pull complete
0f611256ec3a: Pull complete
4f25def12f23: Pull complete
Digest: sha256:9dee185c3b161cdfede1f5e35e8b56ebc9de88ed3a79526939701f3537a52324
Status: Downloaded newer image for tomcat:latest
docker.io/library/tomcat:latest
# 启动镜像
[root@localhost ~]# docker run -it -p 8080:8080 --name tomcat01 tomcat
默认镜像拉取运行后的tomcat由于webapps下无内容访问为404。
复制webapps.dist文件夹下的内容到webapps下。
root@47be79cf448d:/usr/local/tomcat/webapps# cp -r ../webapps.dist/* ./
root@47be79cf448d:/usr/local/tomcat/webapps# ls
ROOT docs examples host-manager manager
然后将添加完网页内容的tomcat容器提交为一个新的镜像,可以将当前容器的镜像添加为一个“快照”。
[root@localhost ~]# docker commit -m="add webapps webpage" -a="ZaNgVVB" 47be79cf448d tomcat-addpage:1.0
sha256:10c17d0b6f9af163325c386558ac14cf6b9a7e8f6cf35817fac0869327d29183
[root@localhost ~]# docker images
REPOSITORY TAG IMAGE ID CREATED SIZE
tomcat-addpage 1.0 10c17d0b6f9a 9 seconds ago 684MB # 该镜像为刚才提交的新镜像
mysql 8.0.28 562c9bc24a08 3 days ago 521MB
nginx latest 605c77e624dd 2 months ago 141MB
tomcat latest fb5657adc892 2 months ago 680MB # 该镜像是从官方拉取的镜像
centos latest 5d0da3dc9764 6 months ago 231MB
portainer/portainer latest 580c0e4e98b0 12 months ago 79.1MB
elasticsearch 7.6.2 f29a1ee41030 24 months ago 791MB
Docker镜像具有分层、按内容寻址、共享镜像层等特点,一个镜像可分为多个镜像层,也是因为docker镜像分层的特点,可以做到按需下载,节约资源,提升效率
容器数据卷
什么是容器数据卷
docker的理念是将应用和运行环境打包为一个镜像,应用是会产生数据的,如果数据都在容器中那么容器删除后数据会将丢失。所以数据需要持久化。将容器中的应用产生的数据存储到本地。也就是将容器内的数据目录挂载到主机目录上。
方式一:使用命令直接挂载
docker run -it -v 主机目录:容器目录
#通过命令行的方式挂载目录
[root@localhost ~]# docker run -it -v /home/test:/home centos /bin/bash
挂载完毕后在主机目录下会有个“test”目录。
[root@localhost test]# pwd
/home/test
# 通过inspect 查看容器信息
[root@localhost test]# docker inspect cac72504cbff
"Mounts": [
{
"Type": "bind", # 挂载类型,可以是bind、volume、tmpfs
"Source": "/home/test", # 宿主机目录
"Destination": "/home", # 容器目录
"Mode": "",
"RW": true,
"Propagation": "rprivate"
}
],
在容器内添加一个文件,则会同步到相应的主机目录下。
容器目录:
主机目录:
然后将容器停止,修改宿主机中的“inner.java”文件,再启动容器,看看是否会将内容同步过去
启动容器后发现文件内容已经更新了。
有了数据卷,以后修改容器内的各种配置文件、数据都可以直接在宿主机上进行操作,不用再进入容器中。
Mysql安装实践
# 1、拉取镜像
docker pull mysql
# 2、运行Mysql
[root@localhost ~]# docker run -d -p 3306:3306 -v /home/mysql/conf:/etc/mysql/conf.d -v /home/mysql/data:/var/lib/mysql -e MYSQL_ROOT_PASSWORD=Zz660208 --name mysqlserver mysql:8.0.28
Mysql已启动,通过Navicat连接试试。
如果容器删除后,数据卷依然还在,到此就完成了数据卷的挂载。
具名挂载和匿名挂载
# 匿名挂载
[root@localhost /]# docker run -d -P --name nginx01 -v /etc/nginx nginx
71acc09e71cfae390cc82691c23245658892e25696337c3b606a86699aeba420
# 查看所有卷的情况
[root@localhost /]# docker volume ls
DRIVER VOLUME NAME
local 7de1f4f3d096e82f021851cbf1255a457db5e4009a4614f2aa94ae7e01b0590d
local 15262b1d04e8c6c2fb818234e11bb3faac6d59279420dacb3f58fe9f08885142
local bff4948803733017e0ba9341873c879bb6edea6c917a6b19fa27fb8b0312fd4e
local c229754dfb32392522d6d35f5bec0df01369793b69f6792cce5d23ed42c94d91
local c464984b7e967140bc50aa0ce45a2919477691be5f8fa072f20a576a43749b9c
# 如果启动时只写容器内的路径不写宿主机的路径就是匿名挂载
# 具名挂载
# 通过 -v "卷名":"容器内路径"
[root@localhost /]# docker run -d -P --name nginx02 -v juming-nginx:/etc/nginx nginx
fc35b6b435c09346053072c07d8c55a45ee5e6c4b1535da6299e8848c276a396
[root@localhost /]# docker volume ls
DRIVER VOLUME NAME
local 7de1f4f3d096e82f021851cbf1255a457db5e4009a4614f2aa94ae7e01b0590d
local 15262b1d04e8c6c2fb818234e11bb3faac6d59279420dacb3f58fe9f08885142
local bff4948803733017e0ba9341873c879bb6edea6c917a6b19fa27fb8b0312fd4e
local c229754dfb32392522d6d35f5bec0df01369793b69f6792cce5d23ed42c94d91
local c464984b7e967140bc50aa0ce45a2919477691be5f8fa072f20a576a43749b9c
local juming-nginx #挂载名
# 查看具名挂载的目录
[root@localhost /]# docker volume inspect juming-nginx
[
{
"CreatedAt": "2022-03-23T09:59:19+08:00",
"Driver": "local",
"Labels": null,
"Mountpoint": "/var/lib/docker/volumes/juming-nginx/_data",
"Name": "juming-nginx",
"Options": null,
"Scope": "local"
}
]
所有docker容器内的卷在没有指定目录的情况下都在 /var/lib/docker/volumes/卷名/_data
# 何确定是居民挂载还是匿名挂载或指定路径挂载
-v 容器内路径 #匿名
-v 卷名:容器内路径 #具名
-v /宿主机路径:容器内路径 #指定路径
指定目录读写权限
通过-v 容器内路径:ro rw改变读写权限
ro read only 只读
rw readwrite 读写
# 如果设置了容器权限,容器对挂载出来的内容就有限制。
docker run -d -P --name nginx02 -v juming-nginx:/etc/nginx:ro nginx
docker run -d -P --name nginx02 -v juming-nginx:/etc/nginx:rw nginx
如果加了ro参数说明操作只能在宿主机完成,容器没有权限。
方式二:通过创建dockerfile在构建镜像时挂载数据卷
编写dockerFile
FORM centos
VOLUME ["volume01","volume02"]
CMD echo "----end----"
CMD /bin/bash
测试构建镜像
# 参数解释
-f # DockerFile 路径
-t # 要构建的Docker镜像名称
[root@localhost docker-test-volume]# docker build -f dockerfile -t zwbcentos .
Sending build context to Docker daemon 2.048kB
Step 1/4 : FROM centos
---> 5d0da3dc9764
Step 2/4 : VOLUME ["volume01","volume02"]
---> Running in 131bd97d79e6
Removing intermediate container 131bd97d79e6
---> 6b2be2fc3567
Step 3/4 : CMD echo "----end----"
---> Running in 51e4c1b66ed0
Removing intermediate container 51e4c1b66ed0
---> 6f3a459eef90
Step 4/4 : CMD /bin/bash
---> Running in e944b791e156
Removing intermediate container e944b791e156
---> 7f95c719e174
Successfully built 7f95c719e174
Successfully tagged zwbcentos:latest
宿主机挂载点通过查看容器信息可以看到
在自己构建镜像时这种方式挂载卷是使用最多的,如果构建镜像时没有挂载,那么就需要 -v 参数手动挂载。
数据卷容器
启动三个Docker容器,实现容器内的数据同步
启动第二个容器,挂载到docker01的数据卷上。
# 将docker01的数据卷挂载到docker02上
[root@localhost docker-test-volume]# docker run -it --name docker02 --volumes-from docker01 zwbcentos
在docker01的volume1目录下创建一个create-docker01-volume01.java,查看数据是否同步。
连接docker02进入volume1目录,文件已同步。
再创建一个docker03容器,进入volume01目录,数据也已经同步
如果将其中的一个容器删除,那么数据也还是存在的,因为数据同步以宿主机为准,如果将宿主机的挂载目录下的文件删除,容器中的文件也会同步删除
DockerFile
什么是DockerFile
DockerFile是用来构建镜像的文件,具有命令、参数、脚本。
构建步骤:
1、编写一个dockerfile
2、docker build 构建成一个镜像
3、docker run 运行镜像
4、docker push 发布镜像 (DockerHub、阿里云镜像仓库)
DockerFile构建
DockerFile基础
1、DockerFile的关键字都是大写
2、从上往下顺序执行
3、# 标识注释
4、每一个指令都会创建一个新的镜像层,并提交。
DockerFile指令
FROM # 基础镜像,从这开始构建
MAINTAINER # 镜像编写人,姓名+邮箱
RUN # 构建镜像需要的命令
ADD # 步骤 添加的内容
WORKDIR # 工作目录
VOLUME # 挂载目录
EXPOSE # 对外暴露的端口
CMD # 指定容器启动时运行的命令,只有最后一个会生效,命令会被替换。
ENTRYPOINT # 指定容器启动时运行的命令,可以追加命令。
ONBUILD # 当构建一个被集成的DockerFile时会运行ONBUILD的指令
COPY # 类似ADD,将文件复制到镜像中
ENV # 构建时设置的环境变量
附带一张晚上找的图
构建自己的镜像
1、编写DockerFile
[root@localhost dockerfile]# vim mydockerfile
FROM centos
MAINTAINER ZaNgVVB<zwb@welphen.com>
ENV MYPATH /usr/local
WORKDIR $MYPATH
RUN yum -y install vim
RUN yum -y install net-tools
EXPOSE 80
CMD echo $MYPATH
CMD echo "build end"
CMD /bin/bash
2、构建dockerfile
[root@localhost dockerfile]# docker build -f mydockerfile -t mycentos .
3、运行已构建的镜像
[root@localhost dockerfile]# docker run -it --name mybuildcentos mycentos
[root@47767221f901 local]# pwd
/usr/local
[root@47767221f901 local]#
[root@47767221f901 local]#
[root@47767221f901 local]#
[root@47767221f901 local]#
[root@47767221f901 local]#
[root@47767221f901 local]#
[root@47767221f901 local]# vim 1 # vim 工具已安装
[root@47767221f901 local]# ifconfig # ifconfig 命令可正常使用
eth0: flags=4163<UP,BROADCAST,RUNNING,MULTICAST> mtu 1500
inet 172.17.0.3 netmask 255.255.0.0 broadcast 172.17.255.255
ether 02:42:ac:11:00:03 txqueuelen 0 (Ethernet)
RX packets 8 bytes 656 (656.0 B)
RX errors 0 dropped 0 overruns 0 frame 0
TX packets 0 bytes 0 (0.0 B)
TX errors 0 dropped 0 overruns 0 carrier 0 collisions 0
lo: flags=73<UP,LOOPBACK,RUNNING> mtu 65536
inet 127.0.0.1 netmask 255.0.0.0
loop txqueuelen 1000 (Local Loopback)
RX packets 0 bytes 0 (0.0 B)
RX errors 0 dropped 0 overruns 0 frame 0
TX packets 0 bytes 0 (0.0 B)
TX errors 0 dropped 0 overruns 0 carrier 0 collisions 0
构建Tomcat镜像
1、准备tomcat和jdk的压缩包
2、编写Dockerfile
文件命名规则首字母大小Dockerfile,该命名是官方推荐的,在构建镜像是默认会从当前目录下寻找名为Dockerfile的文件。
FROM centos:7.9.2009
MAINTAINER ZaNgVVB<zwb@welphen.com>
COPY readme.txt /usr/local/readme.txt
ADD jdk-8u161-linux-x64.tar.gz /usr/local
ADD apache-tomcat-8.0.50.tar.gz /usr/local
RUN yum -y install vim
ENV BASEPATH /usr/local
WORK $BASEPATH
ENV JAVA_HOME $BASEPATH/jdk1.8.0_161
ENV CLASSPATH $JAVA_HOME/lib/dt.jar:$JAVA_HOME/lib/tools.jar
ENV CATALINA_HOME $BASEPATH/apache-tomcat-8.0.50
ENV CATALINA_BASH $BASEPATH/apache-tomcat-8.0.50
ENV PATH $PATH:$JAVA_HOME/bin:$CATALINA_HOME/lib:$CATALINA_HOME/bin
EXPOSE 8899
CMD $CATALINA_HOME/bin/startup.sh && tailf $CATALINA_HOME/logs/catalina.out
3、构建
[root@localhost tomcat]#docker build -t mydiytomcat .
# 查看已构建的镜像
[root@localhost tomcat]# docker images
REPOSITORY TAG IMAGE ID CREATED SIZE
mydiytomcat latest 86af25692aed 10 seconds ago 818MB #已经构建好的镜像
mycentos latest e86a16fbd0ab 16 hours ago 580MB
tomcat-addpage 1.0 10c17d0b6f9a 47 hours ago 684MB
mysql 8.0.28 562c9bc24a08 5 days ago 521MB
nginx latest 605c77e624dd 2 months ago 141MB
tomcat latest fb5657adc892 3 months ago 680MB
centos 7.9.2009 eeb6ee3f44bd 6 months ago 204MB
portainer/portainer latest 580c0e4e98b0 12 months ago 79.1MB
elasticsearch 7.6.2 f29a1ee41030 24 months ago 791MB
启动刚才构建的镜像并将tomcat的webapps目录和logs目录挂载到/home/tomcat/下
4、运行
#启动容器,并开放tomcat端口到挂载logs目录、webapps目录,这边忘了挂载conf目录,最好将conf目录也一同样的方式挂载出来,不然改了配置文件删除容器后之前修改的文件都没了。
[root@localhost webapps]# docker run -d -p 8899:8899 --name diytomcat -v /home/tomcat/webapps/:/usr/local/apache-tomcat-8.0.50/webapps -v /home/tomcat/logs/:/usr/local/apache-tomcat-8.0.50/logs/ mydiytomcat
启动后访问ip +端口就能看到tomcat的页面
发布自己的镜像
1、在dockerhub注册账号
2、在服务器上提交镜像
# 登录账号
[root@localhost home]# docker login -u zangvvb
Password:
WARNING! Your password will be stored unencrypted in /root/.docker/config.json.
Configure a credential helper to remove this warning. See
https://docs.docker.com/engine/reference/commandline/login/#credentials-store
Login Succeeded
#推送镜像
The push refers to repository [docker.io/library/mydiytomcat]
7c82e38efbac: Preparing
4d806e21f41e: Preparing
286b9c04cb9d: Preparing
d483ffa2ef11: Preparing
174f56854903: Preparing
denied: requested access to the resource is denied #如果推送是有这个问题就是镜像名中没有用户名造成的,重建一个带有用户名的镜像,
REPOSITORY TAG IMAGE ID CREATED SIZE
zangvvb/mydiytomcat 1.0 86af25692aed 53 minutes ago 818MB #this one
mydiytomcat 1.0 86af25692aed 53 minutes ago 818MB
mydiytomcat latest 86af25692aed 53 minutes ago 818MB
#推送是镜像名称中必须要有用户名+镜像名组成的镜像吗,如果没有使用tag命令重新创建一个镜像
docker tag [镜像名] [用户名]/新镜像名:tag
eg: docker tag mydiytomcat zangvvb/mydiytomcat:1.0
#重新推送
[root@localhost home]# docker push ZaNgVVB mydiytomcat:1.0
The push refers to repository [docker.io/zangvvb/mydiytomcat]
7c82e38efbac: Pushed
4d806e21f41e: Pushed
286b9c04cb9d: Pushed
d483ffa2ef11: Pushed
174f56854903: Pushed
1.0: digest: sha256:fe993c2e53928d365c31ba2530521398f519a0ed69d1d0bf84f60f3f71da6153 size: 1372
Docker网络
理解Docker网络
查看本机网络
发现有三个网络
Docker是怎么处理容器网络的?
Docker每启动一个docker容器,docker会给容器分配一个ip,只有安装docker就会有一个名为docker0的网卡使用桥接模式。所使用的技术则是evth-pair技术。
给容器创建的网卡都是成对出现,一端连着协议,一端彼此相连。有了这个特性evth-pair充当桥梁连接各种虚拟网络设备。
容器和容器间也可以互相ping通。
自定义网络
查看所有的docker网络
网络模式
bridge:桥接
none : 不适用网络
host:和宿主机共享网络
container: 容器网络联通(不常使用)
测试
#创建一个自定义网络
# --driver bridge
# --subnet 10.1.0.0/16 10.1.255.255
# --gateway 10.1.0.1
[root@localhost home]# docker network create --driver bridge --subnet 10.1.0.0/16 --gateway 10.1.0.1 mynet
28706e89c6801e141d68c1e70c9ef866eb2400bf442ea66280dcaa340d894653
#查看网络
[root@localhost home]# docker network ls
NETWORK ID NAME DRIVER SCOPE
0332467f449e bridge bridge local
6b8e9de072e9 host host local
28706e89c680 mynet bridge local #this one
03269f357ff0 none null local
#启动容器并指定网络
[root@localhost home]# docker run -it --name centos03 --net mynet centos /bin/bash
[root@localhost home]# docker run -it --name centos04 --net mynet centos /bin/bash
[root@localhost home]# docker inspect mynet
[
{
"Name": "mynet",
"Id": "28706e89c6801e141d68c1e70c9ef866eb2400bf442ea66280dcaa340d894653",
"Created": "2022-03-24T16:06:48.557531649+08:00",
"Scope": "local",
"Driver": "bridge",
"EnableIPv6": false,
"IPAM": {
"Driver": "default",
"Options": {},
"Config": [
{
"Subnet": "10.1.0.0/16",
"Gateway": "10.1.0.1"
}
]
},
"Internal": false,
"Attachable": false,
"Ingress": false,
"ConfigFrom": {
"Network": ""
},
"ConfigOnly": false,
"Containers": {
"6f2c752411955543e1deda47c36be2b540909acea55ae4a1e332db4a536b0696": { #对应的容器
"Name": "centos04",
"EndpointID": "97bf26ad95b231e0e3cf2ce82097a4e943619c7ee10c39bbd9a54c80ead3df15",
"MacAddress": "02:42:0a:01:00:03",
"IPv4Address": "10.1.0.3/16",
"IPv6Address": ""
},
"70d4ce5140b00dc461914eebdd4cc1836e23e85bc72c6ecaa1771458ed85cc0d": { #对应的容器
"Name": "centos03",
"EndpointID": "ad7050e7c29a4e7754e93a5958a029148e3aeb8ec2d8b91f32441eded6fdfa0a",
"MacAddress": "02:42:0a:01:00:02",
"IPv4Address": "10.1.0.2/16",
"IPv6Address": ""
}
},
"Options": {},
"Labels": {}
}
]
然后进入容器互相ping cnetos03和cnetos04
如下图:在centos03中ping centos04网络是通的。
然后进入centos04中ping centos03,网络也是通的,所对应的主机名和ip也都是对应的。
结论
在自定义的网络docker以及维护好了对应关系,在微服务或者其他中间件部署安装时,不用再手动维护主机名和ip地址的关系,更加方便。在平时使用过程中推荐这样使用。
网络连通
如果两个容器跨网段要进行网络互通该怎么做呢?这就用到了network中的connect指令
先查看docker0网卡下的节点ip
再查看在mynet网卡下centos03的ip,然后将centos-docker0容器加入到mynet网卡中。
# 通过connect命令将centos-docker0加入到mynet
[root@localhost ~]# docker network connect mynet centos-docker0
然后查看centos-docker0的网络情况,发现这个容器有两个ip地址
然后进入docker0容器ping mynet 下的 centos02 和centos03,网络都是通的说明网络连通没有问题。
Redis集群实战
1、创建redis网卡
docker network create redis -subnet 10.18.32.0/16
2、通过脚本创建redis的配置文件&启动redis
for port in $(seq 1 6); \
do \
mkdir -p /data/redis-cluster/node${port}/conf
touch /data/redis-cluster/node${port}/conf/redis.conf
cat <<EOF >/data/redis-cluster/node${port}/conf/redis.conf
port 6379
bind 0.0.0.0
cluster-enabled yes
cluster-config-file nodes.conf
cluster-node-timeout 5000
cluster-announce-ip 10.18.32.1${port}
cluster-announce-port 6379
cluster-announce-bus-port 16379
appendonly yes
loglevel notice
logfile "/data/redis-cluster/node${port}/logs/redis.log"
EOF
#启动脚本
docker run -p 637${port}:6379 -p 1637${port}:16379 --name redis-server${port} \
-v /data/redis-cluster/node${port}/data:/data \
-v /data/redis-cluster/node${port}/conf/redis.conf:/etc/redis/redis.conf \
-d --net redis --ip 10.18.32.1${port} redis:5.0.14 redis-server /etc/redis/redis.conf
done
3、进入一个容器并创建集群
[root@localhost data]# docker exec -it redis-server1 /bin/bash
#创建集群
redis-cli --cluster create 10.18.32.11:6379 10.18.32.12:6379 10.18.32.13:6379 10.18.32.14:6379 10.18.32.15:6379 10.18.32.16:6379 --cluster-replicas 1
>>> Performing hash slots allocation on 6 nodes...
Master[0] -> Slots 0 - 5460
Master[1] -> Slots 5461 - 10922
Master[2] -> Slots 10923 - 16383
Adding replica 10.18.32.15:6379 to 10.18.32.11:6379
Adding replica 10.18.32.16:6379 to 10.18.32.12:6379
Adding replica 10.18.32.14:6379 to 10.18.32.13:6379
M: b181f8dbd376a73c86050368914b4627ecb96cce 10.18.32.11:6379
slots:[0-5460] (5461 slots) master
M: 27c42b3e11594e8bc60aea521c799da054d7f9ea 10.18.32.12:6379
slots:[5461-10922] (5462 slots) master
M: ee6edf7835fd22928fd392847c368854edb5ad21 10.18.32.13:6379
slots:[10923-16383] (5461 slots) master
S: 34f011cfaf7ab601ddc401aea0855e6871113240 10.18.32.14:6379
replicates ee6edf7835fd22928fd392847c368854edb5ad21
S: c479412c2e3ac38d8ba28538d45468986bb46b33 10.18.32.15:6379
replicates b181f8dbd376a73c86050368914b4627ecb96cce
S: 7540e6f9217b7eb3f6f11ec471a1c7d31e04f4a9 10.18.32.16:6379
replicates 27c42b3e11594e8bc60aea521c799da054d7f9ea
Can I set the above configuration? (type 'yes' to accept): yes
>>> Nodes configuration updated
>>> Assign a different config epoch to each node
>>> Sending CLUSTER MEET messages to join the cluster
Waiting for the cluster to join
..
>>> Performing Cluster Check (using node 10.18.32.11:6379)
M: b181f8dbd376a73c86050368914b4627ecb96cce 10.18.32.11:6379
slots:[0-5460] (5461 slots) master
1 additional replica(s)
M: ee6edf7835fd22928fd392847c368854edb5ad21 10.18.32.13:6379
slots:[10923-16383] (5461 slots) master
1 additional replica(s)
S: c479412c2e3ac38d8ba28538d45468986bb46b33 10.18.32.15:6379
slots: (0 slots) slave
replicates b181f8dbd376a73c86050368914b4627ecb96cce
M: 27c42b3e11594e8bc60aea521c799da054d7f9ea 10.18.32.12:6379
slots:[5461-10922] (5462 slots) master
1 additional replica(s)
S: 34f011cfaf7ab601ddc401aea0855e6871113240 10.18.32.14:6379
slots: (0 slots) slave
replicates ee6edf7835fd22928fd392847c368854edb5ad21
S: 7540e6f9217b7eb3f6f11ec471a1c7d31e04f4a9 10.18.32.16:6379
slots: (0 slots) slave
replicates 27c42b3e11594e8bc60aea521c799da054d7f9ea
[OK] All nodes agree about slots configuration.
>>> Check for open slots...
>>> Check slots coverage...
[OK] All 16384 slots covered.
Redis集群创建成功!!!
SpringBoot项目打包Docker镜像
1、构建Springboot项目&编写测试接口
package com.zwb.springbootdocker;
import org.springframework.web.bind.annotation.GetMapping;
import org.springframework.web.bind.annotation.RestController;
/**
* @Company: zdww</ p>
* @Project: springboot-docker</p>
* @ClassName: Controller</ p>
* @Description: TODO </p>
* @CreateDate: 2022/3/25 10:42</p>
* @Author: ZaNgVVB:)</p>
* @Version: 1.0.0</ p>
* @Copyright: Copyright(c) 2022</p>
*/
@RestController
public class Controller {
@GetMapping("hello")
public String hello(){
return "hello,Test Docker";
}
}
2、打包应用
mvn clean package -Dmaven.test.skip=true
3、编写Dockerfile
FROM java:8
COPY *.jar /app.jar
CMD ["----server port=8080"]
EXPOSE 8080
ENTRYPOINT ["java","-jar","/app.jar"]
编写完dockerfile后将Dockerfile和jar包上传到服务器某个目录下开始构建镜像
4、构建镜像
[root@localhost idea]# docker build -t springboot-docker .
Sending build context to Docker daemon 17.42MB
Step 1/5 : FROM java:8
8: Pulling from library/java
5040bd298390: Pull complete
fce5728aad85: Pull complete
76610ec20bf5: Pull complete
60170fec2151: Pull complete
e98f73de8f0d: Pull complete
11f7af24ed9c: Pull complete
49e2d6393f32: Pull complete
bb9cdec9c7f3: Pull complete
Digest: sha256:c1ff613e8ba25833d2e1940da0940c3824f03f802c449f3d1815a66b7f8c0e9d
Status: Downloaded newer image for java:8
---> d23bdf5b1b1b
Step 2/5 : COPY *.jar /app.jar
---> 1635be3cd9fa
Step 3/5 : CMD ["----server port=8080"]
---> Running in b8e6c0af98d7
Removing intermediate container b8e6c0af98d7
---> c7ff81878bec
Step 4/5 : EXPOSE 8080
---> Running in 05c1e25b0382
Removing intermediate container 05c1e25b0382
---> 57b6efcb2a7c
Step 5/5 : ENTRYPOINT ["java","-jar","/app.jar"]
---> Running in 8b2b82acdaba
Removing intermediate container 8b2b82acdaba
---> 7f9beda7d9a8
Successfully built 7f9beda7d9a8
Successfully tagged springboot-docker:latest
5、发布运行
[root@localhost idea]# docker run -d -P --name springboot-doker springboot-docker
DockerCompose
什么是DockerCompose
Compose 是Docker官方开源的项目,负责实现对Docker容器的集群的快速编排,跟openstack中的Heat十分类似,Compose定位是定义和运行多个Docker容器的应用将相关连的容器整合到一起,对一组容器进行按照指定顺序启动,其前身是开源项目Fig
怎么使用DockerCompose
- 使用 Dockerfile 定义应用程序的环境。
- 使用 docker-compose.yml 定义构成应用程序的服务,这样它们可以在隔离环境中一起运行。
- 最后,执行
docker-compose up命令来启动并运行整个应用程序。
docker-compose安装
sudo curl -L https://github.com/docker/compose/releases/download/2.4.0/docker-compose-`uname -s`-`uname -m` -o /usr/local/bin/docker-compose
chmod +x /usr/local/bin/docker-compose